こんにちは!EOSで撮る風景写真 のブログを運営しているfujiです。
一眼レフカメラで撮った写真をPC(パソコン)で現像して、そのままインスタグラムへ投稿したいと思ったものの、投稿ボタンがなくて困っていませんか?
この記事では、デジタル一眼カメラで撮影した写真をパソコンからインスタグラムへ直接投稿する方法を解説します。
投稿する写真を選ぶ
まずは投稿する写真を選びます。
今回はこちらの写真を投稿する例をご紹介します。
 Canon EOS Kiss X5 + EF70-200mm F4L IS USM
Canon EOS Kiss X5 + EF70-200mm F4L IS USM
PCでインスタグラムを開く
ここではWindowsパソコンでの事例を紹介します。
まずはパソコンでInstagramを開きます。
以下のような画面が開くと思います。
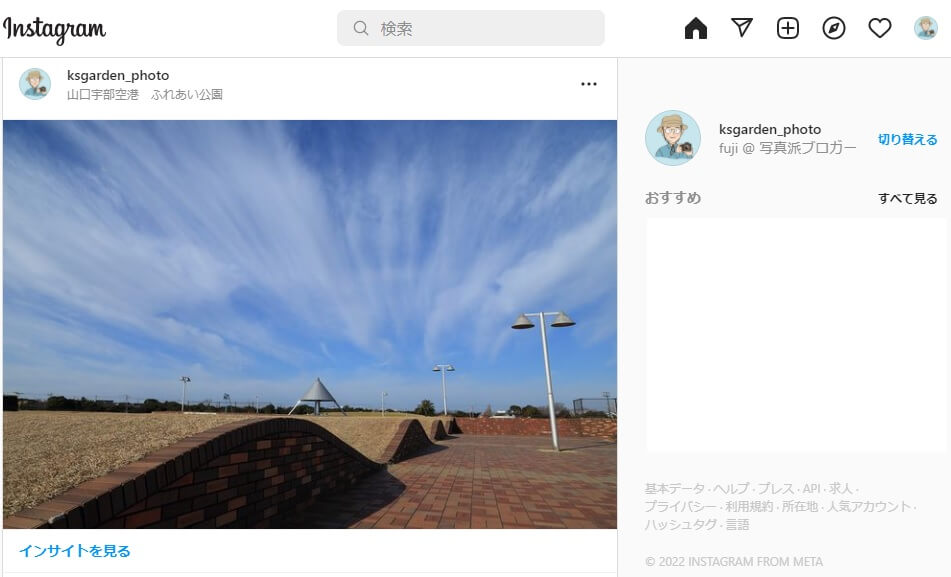
PCからインスタグラムへ投稿する
画面が開いてみると、右上に「+」のようなボタンがあると思います。
まずはこちらをクリックしてみましょう。
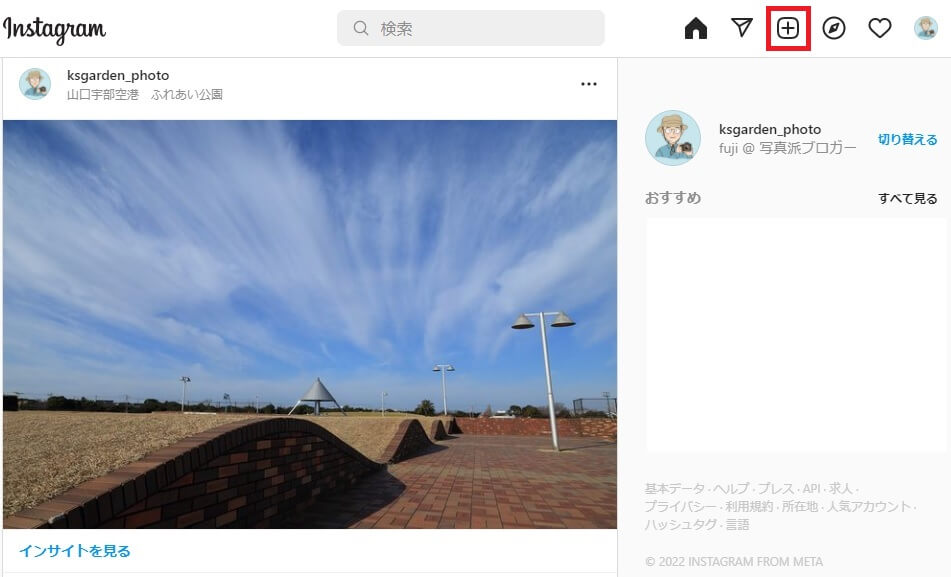
投稿ボタンを押したら、以下のような画面になると思います。
「ここに写真や動画をドラッグ」と書いてあるところに写真ファイルをドラッグするか、「コンピュータから選択」のボタンをクリックして写真を選択しましょう。
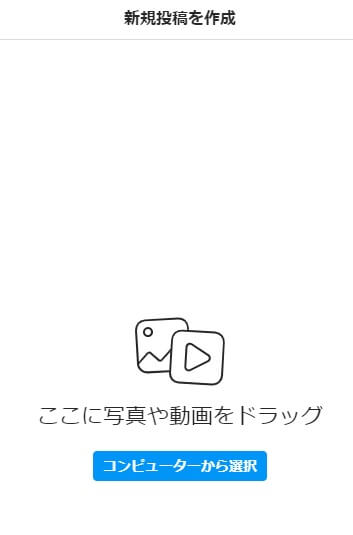
写真の選択をしたら、以下のような画面になると思います。
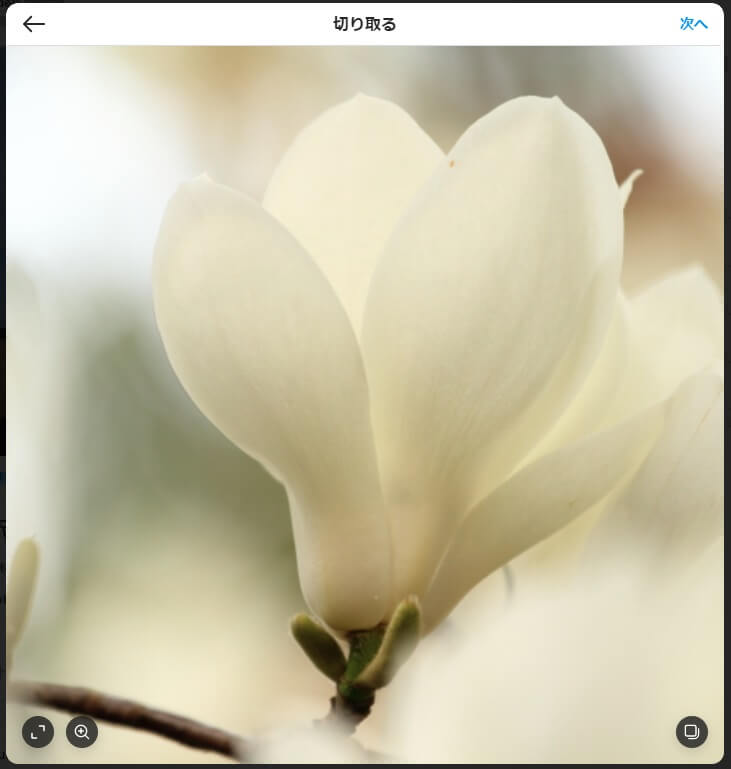
写真を選択した画面の左したに丸にカッコのマークがあると思います。こころクリックしてみましょう。
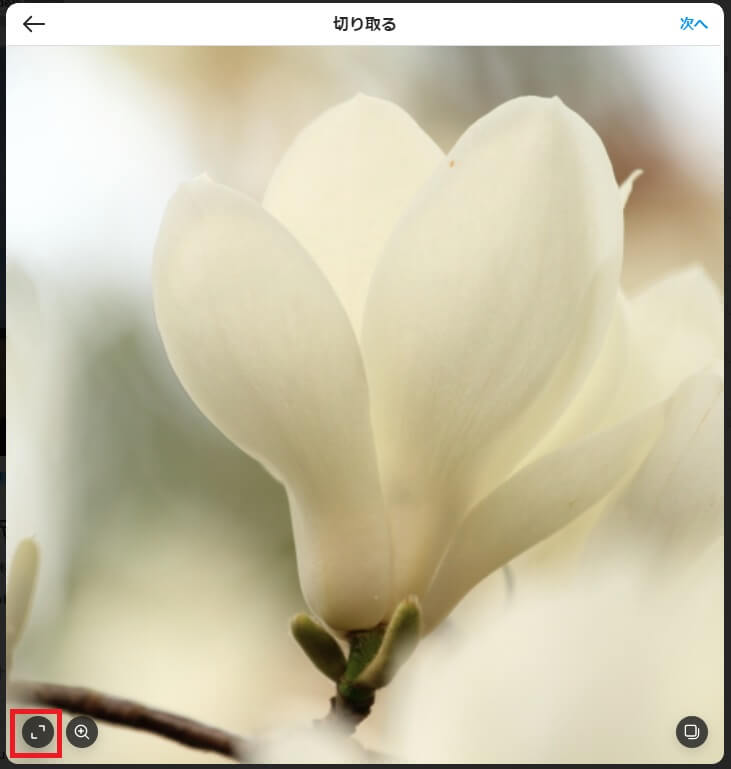
丸にカッコのボタンをクリックすると、写真のアスペクトを選択するウィンドウが開くと思います。
お好みのアスペクトを選んでトリミングをすることもできますが、こだわりの構図で撮影した写真をアップするときは「元の比率」がおすすめです。
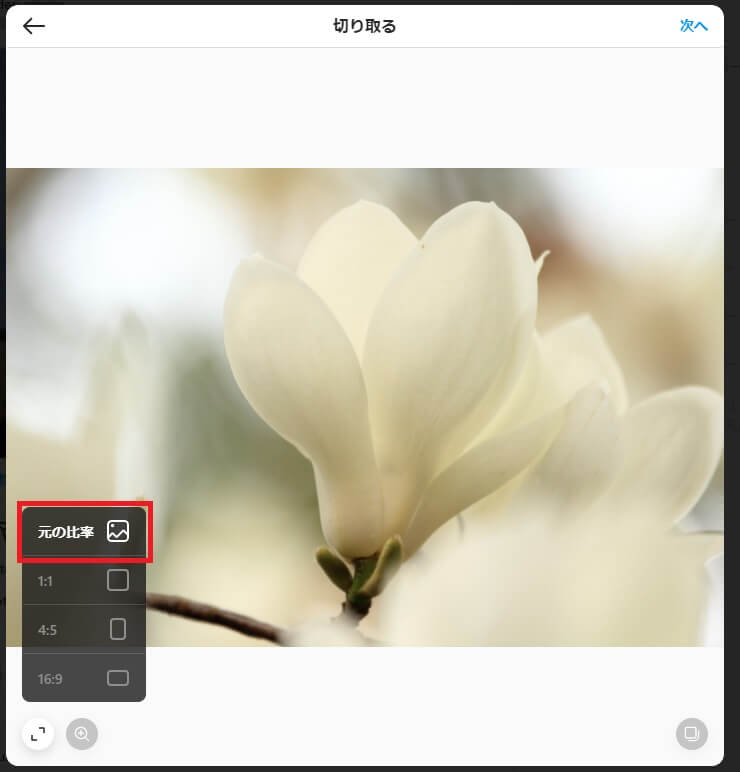
アスペクト比を決めると、フィルタと調整ツールの画面に移ります。
調整ツールは簡易的なレタッチが出来ますので、インスタグラムの画面に合わせた調整をしてみましょう。
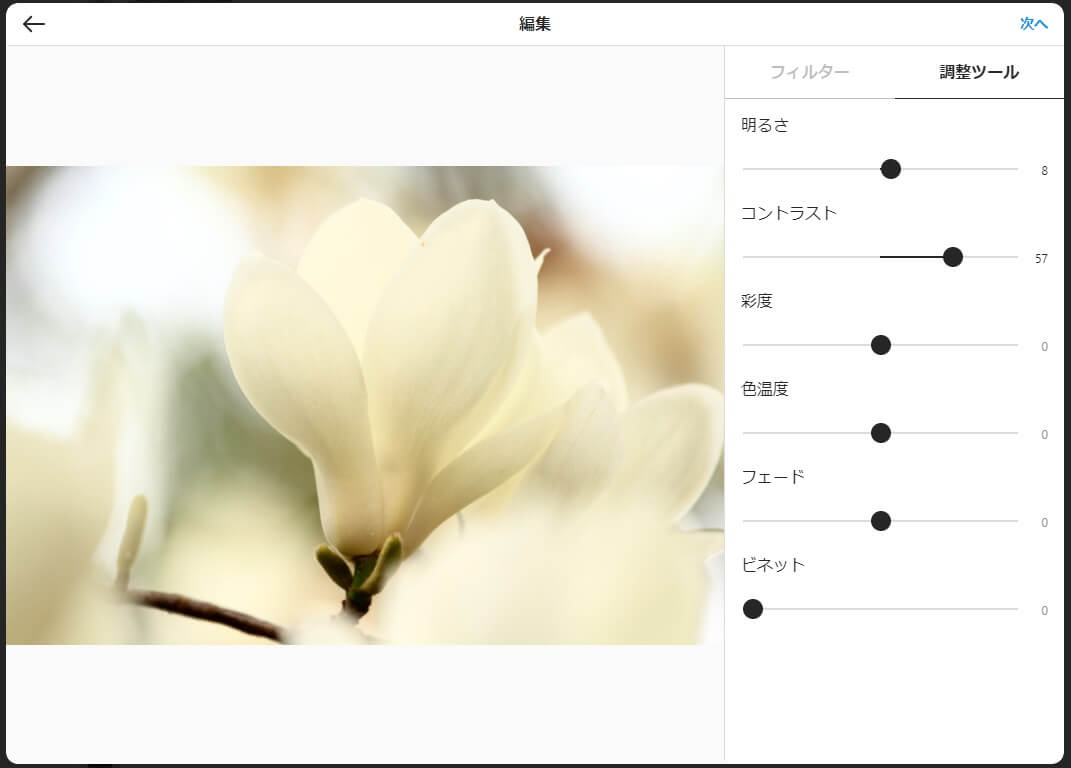
キャプションに、コメントやハッシュタグの情報を入れたら「シェア」ボタンを押して、投稿しましょう。
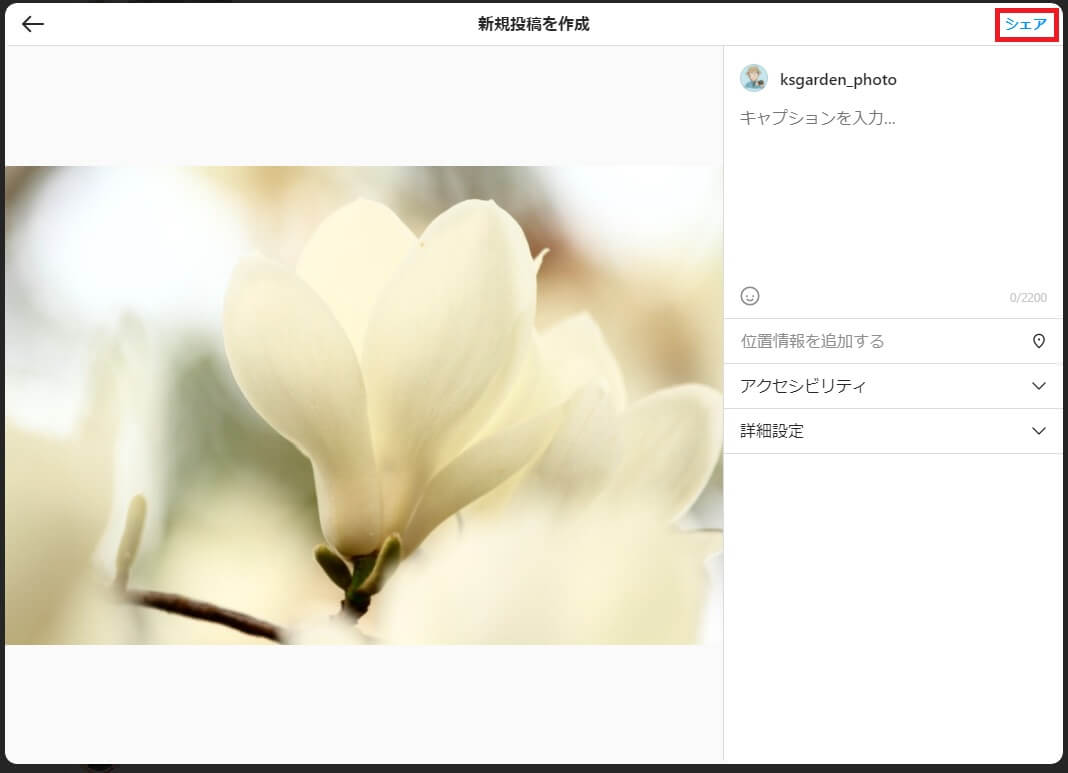
実際にパソコンからインスタグラムへ投稿した写真は以下のものになります。
この投稿をInstagramで見る
まとめ
この記事は、デジタル一眼カメラで撮影した写真をPCからインスタグラムへ投稿する方法を解説しました。
デジタル一眼カメラで撮影したお気に入りの写真をPCからインスタグラムへしてみましょう!

















